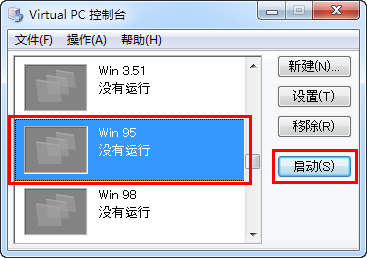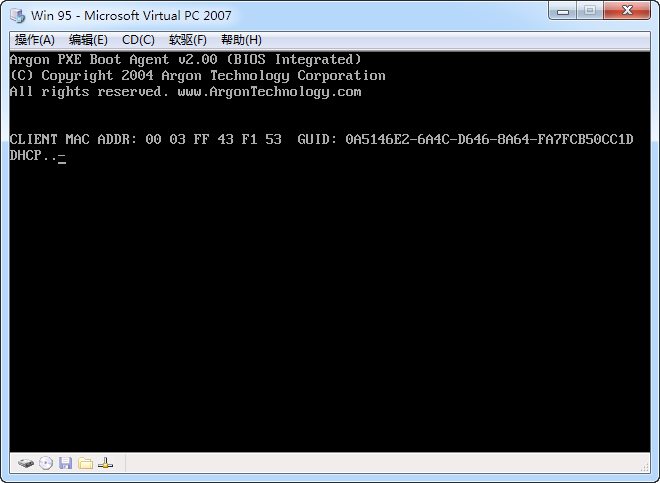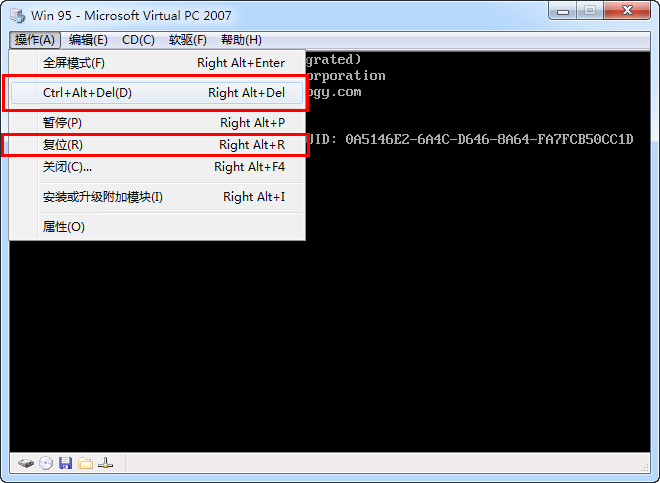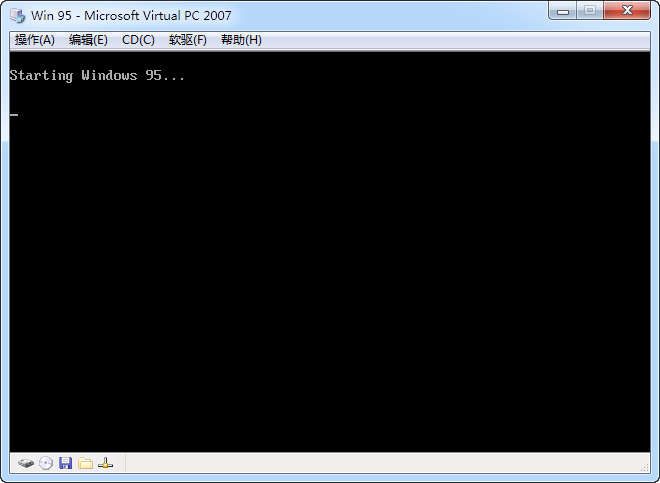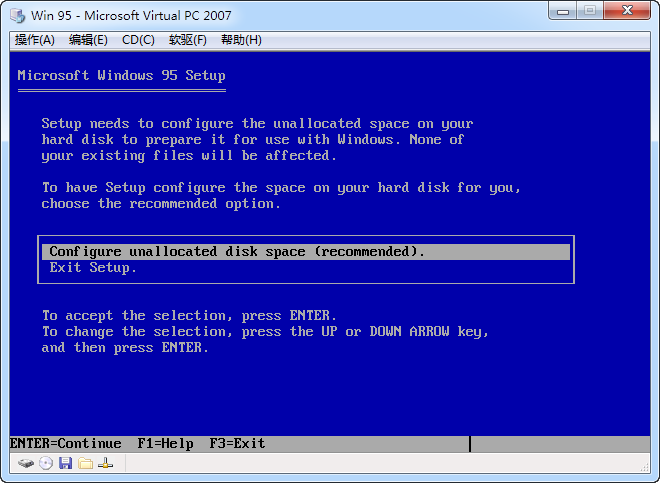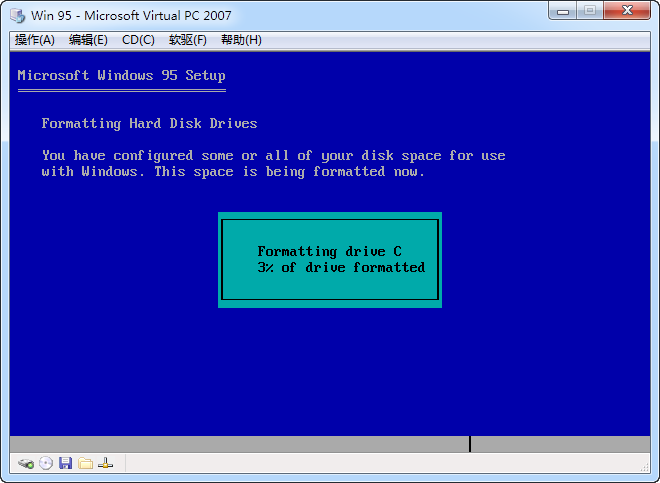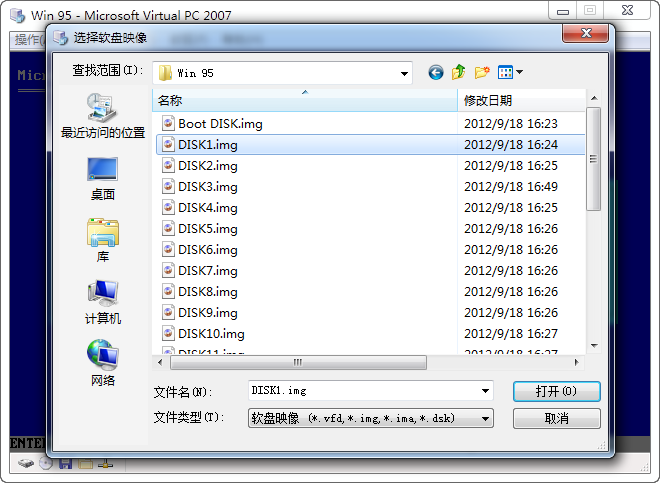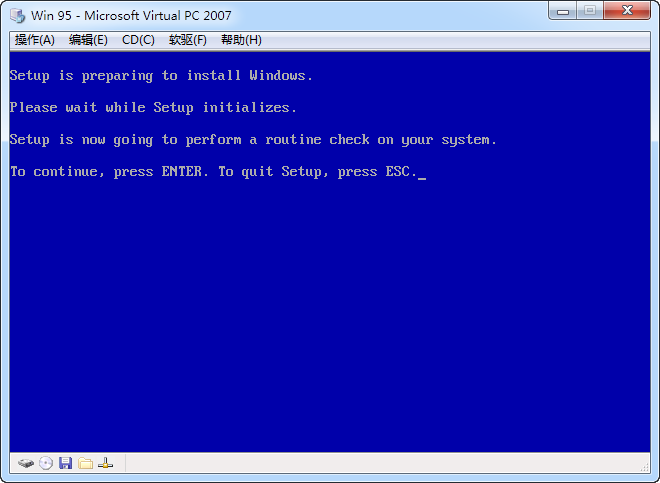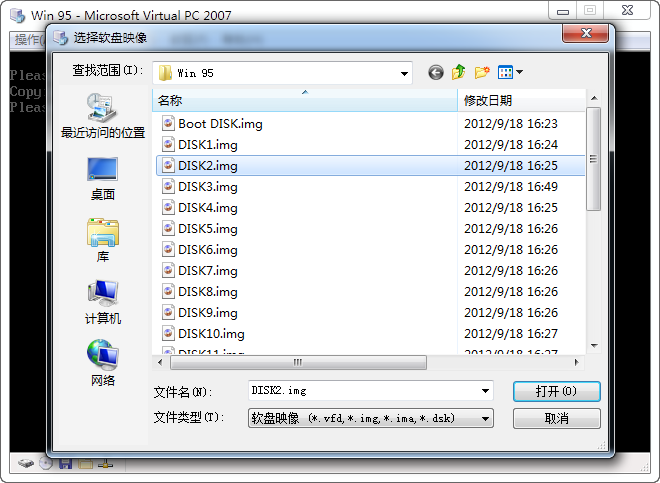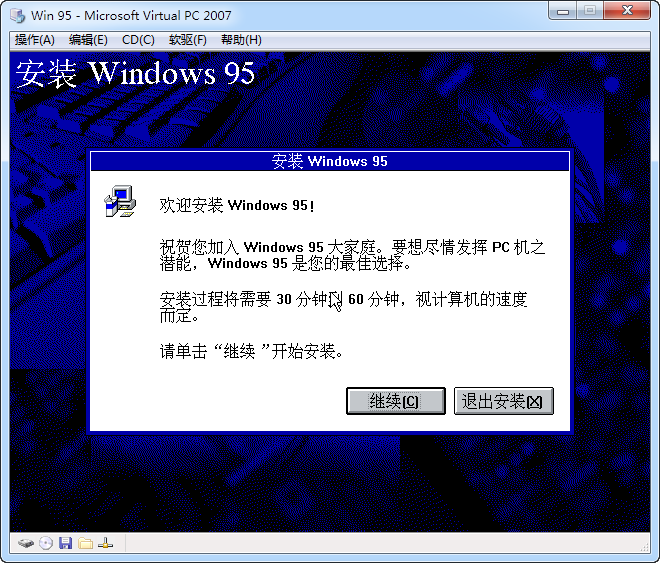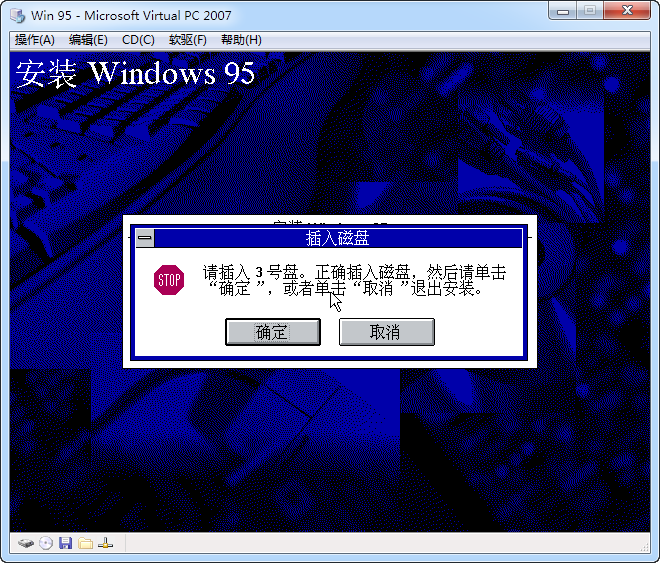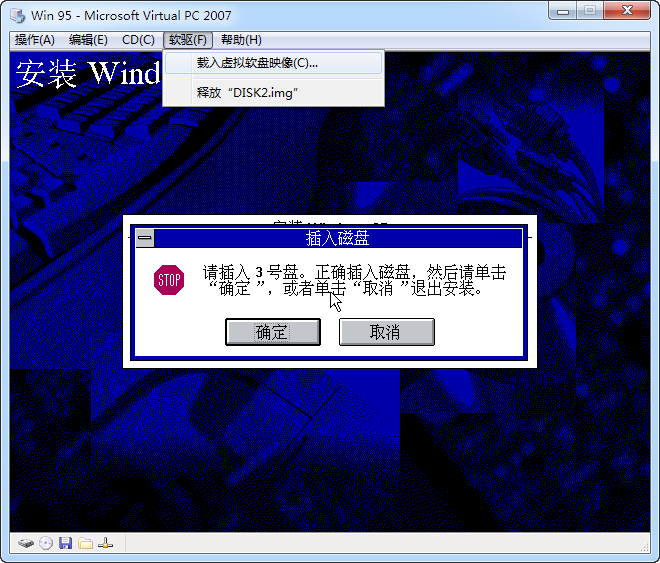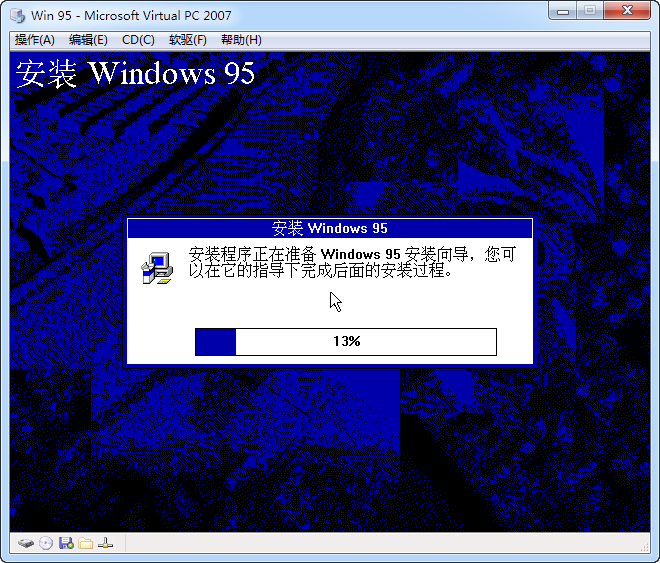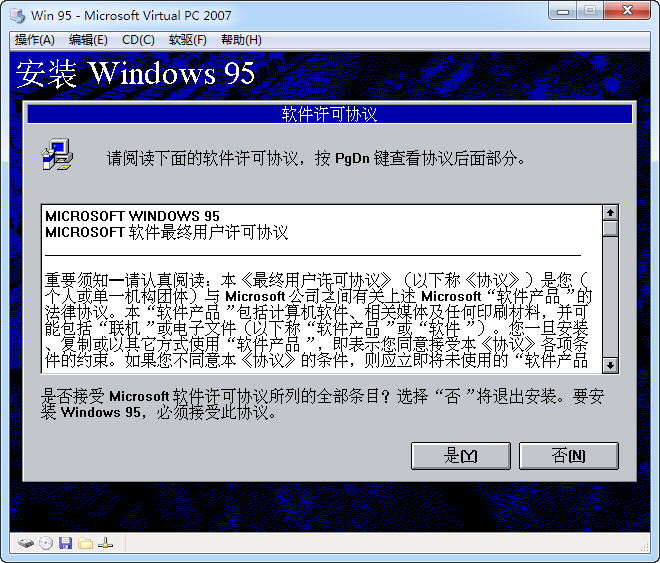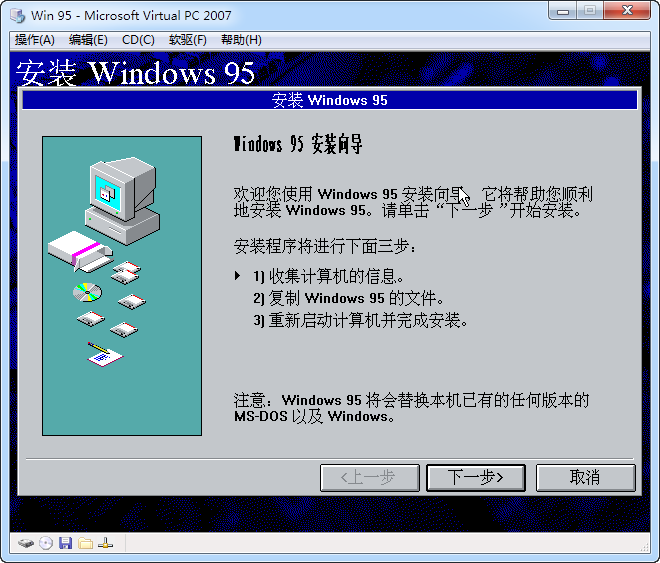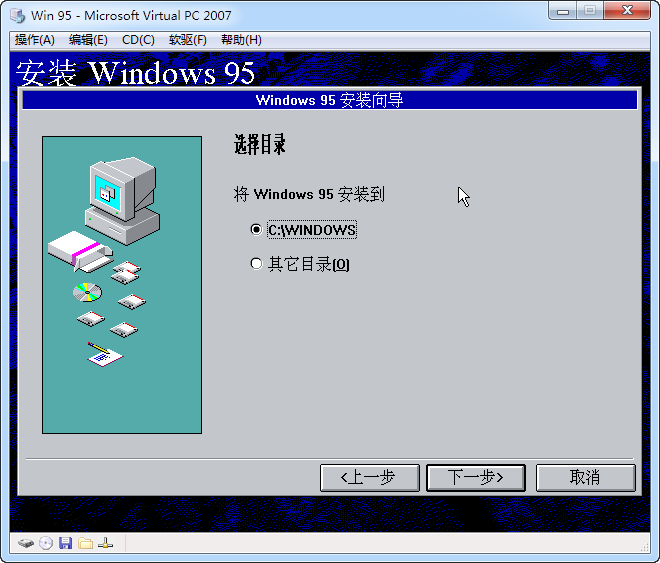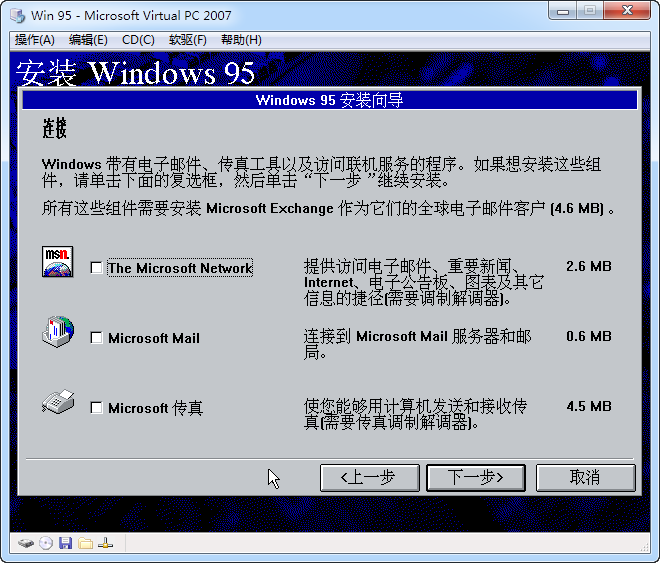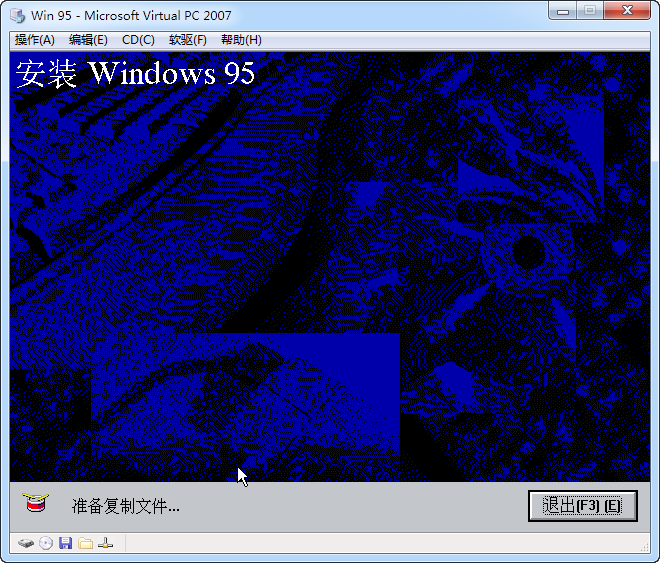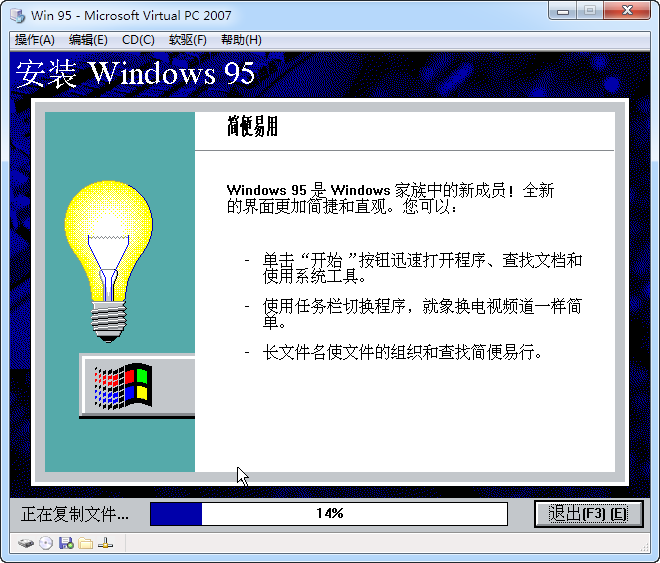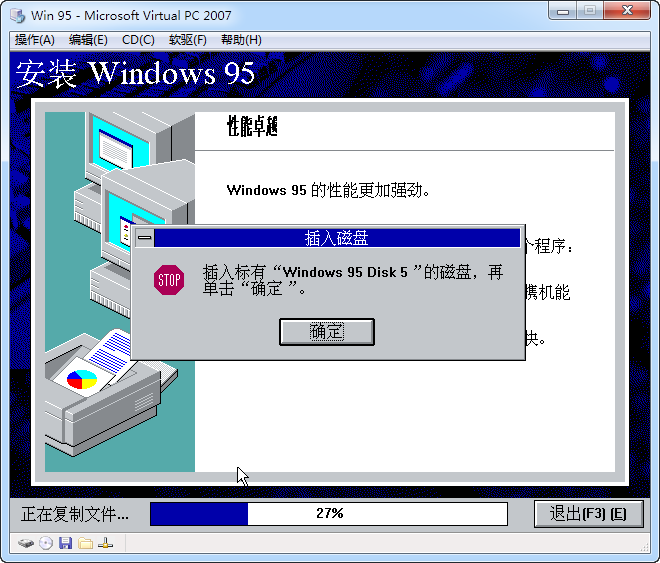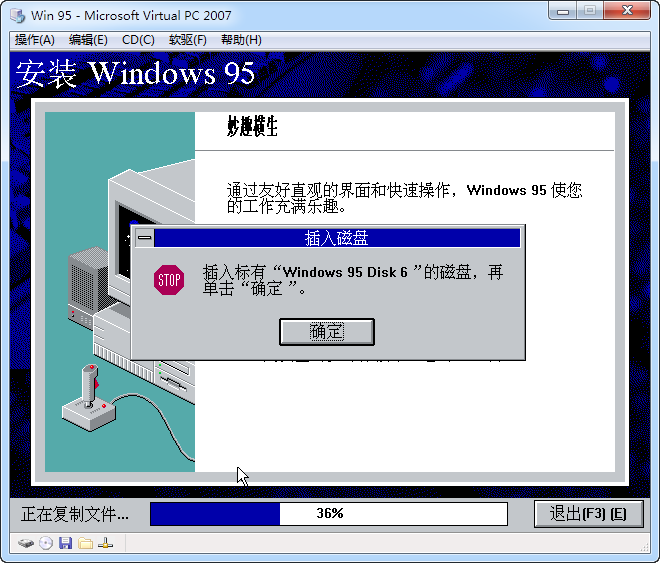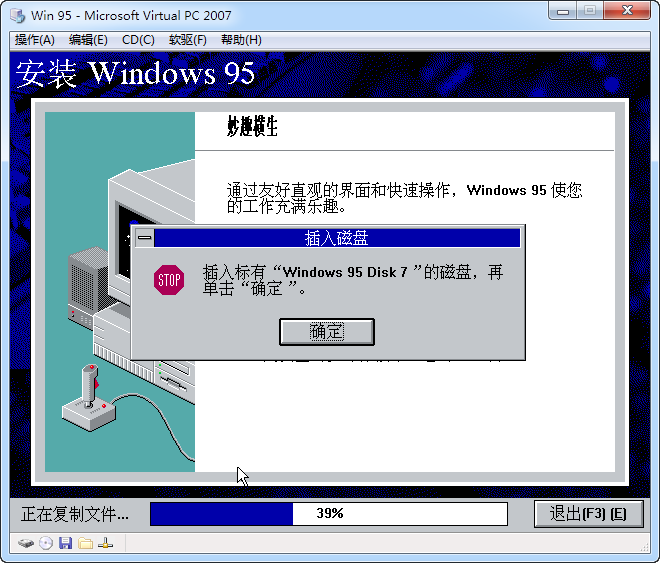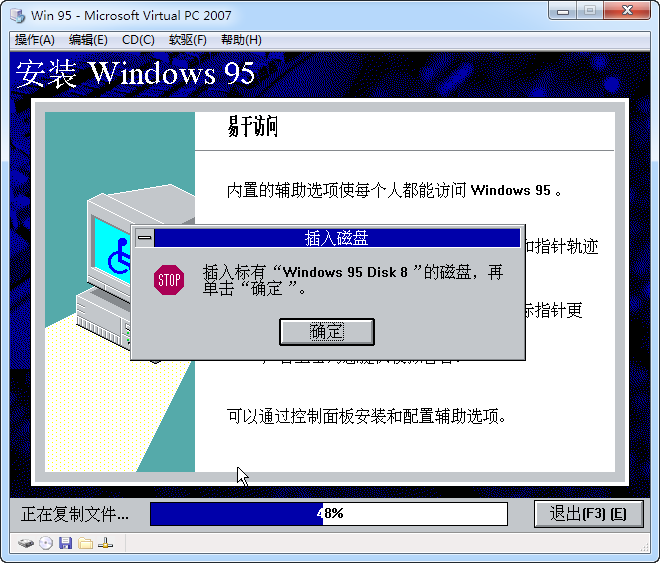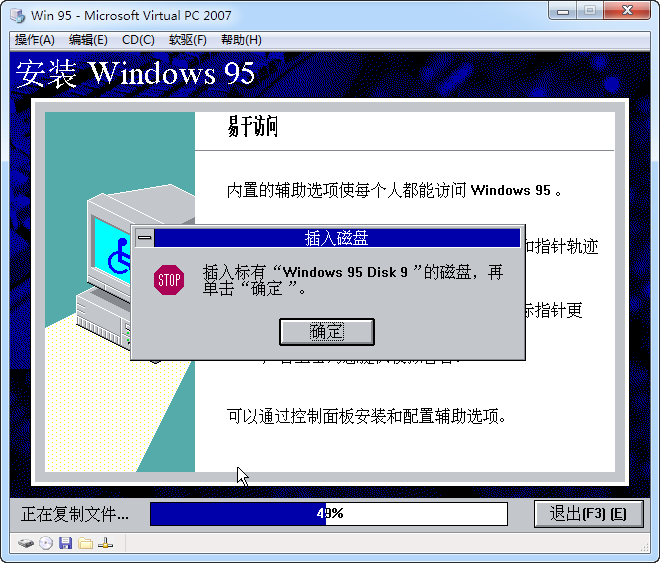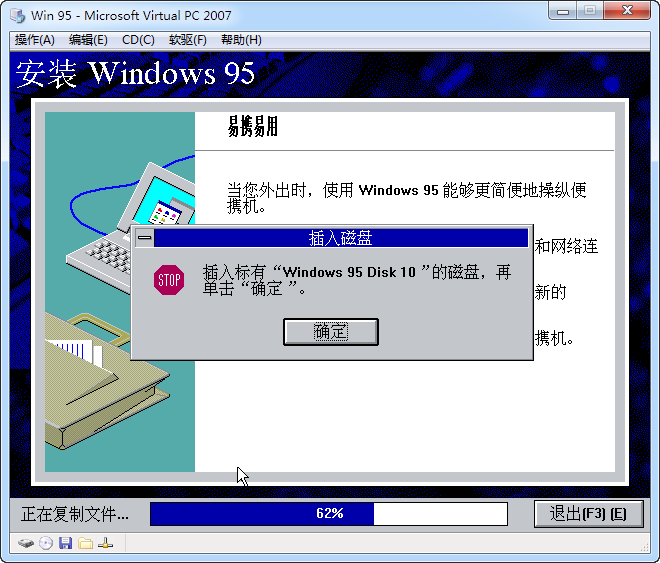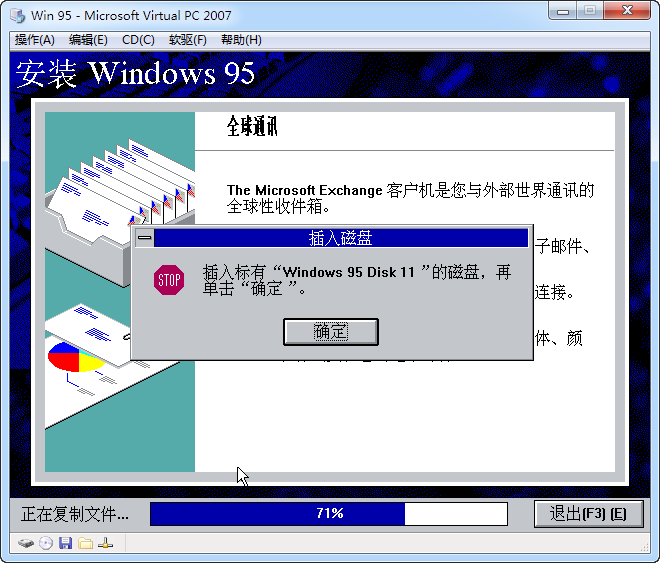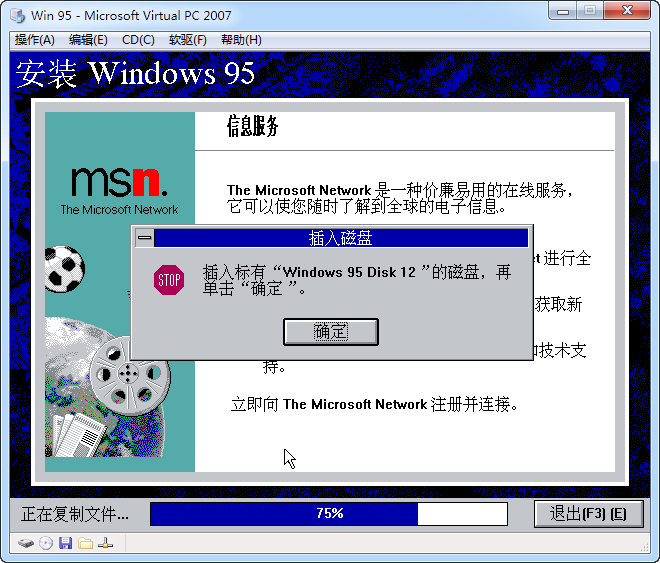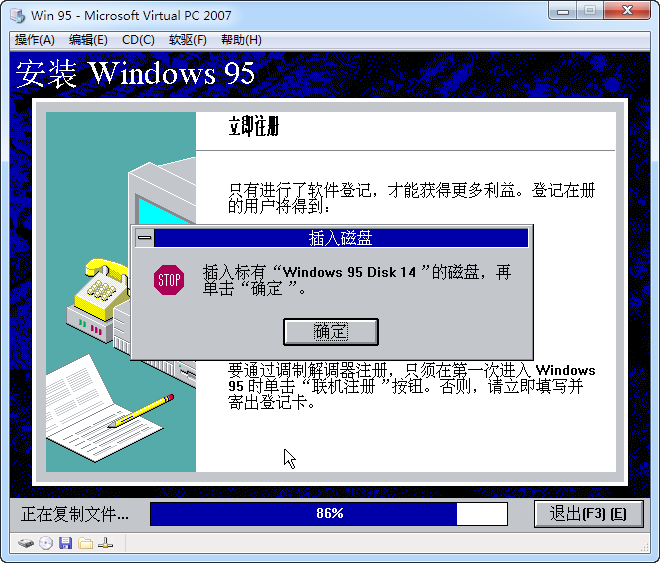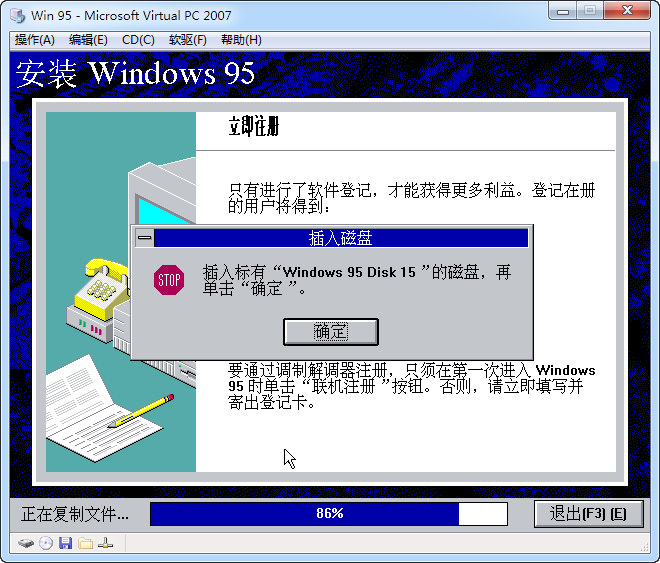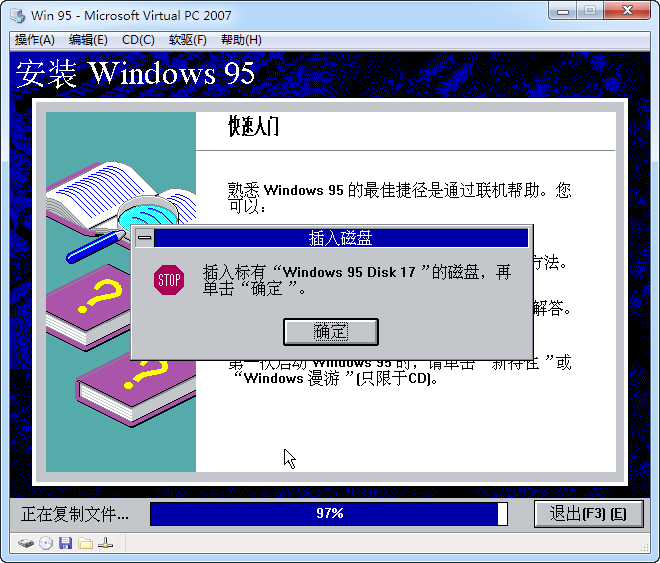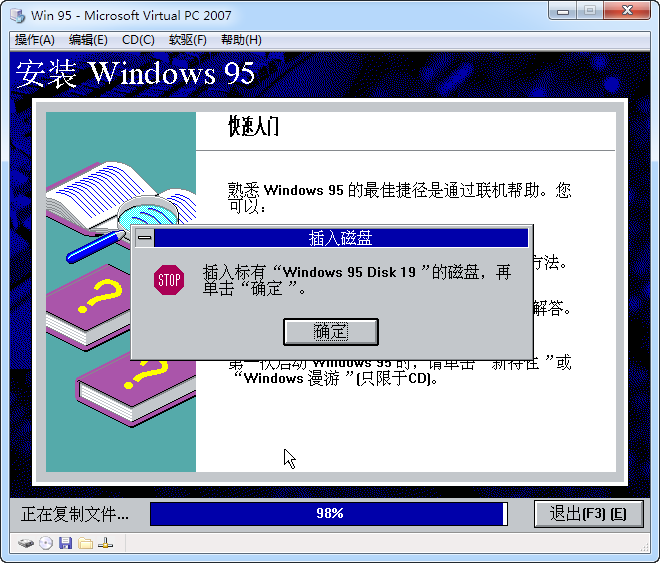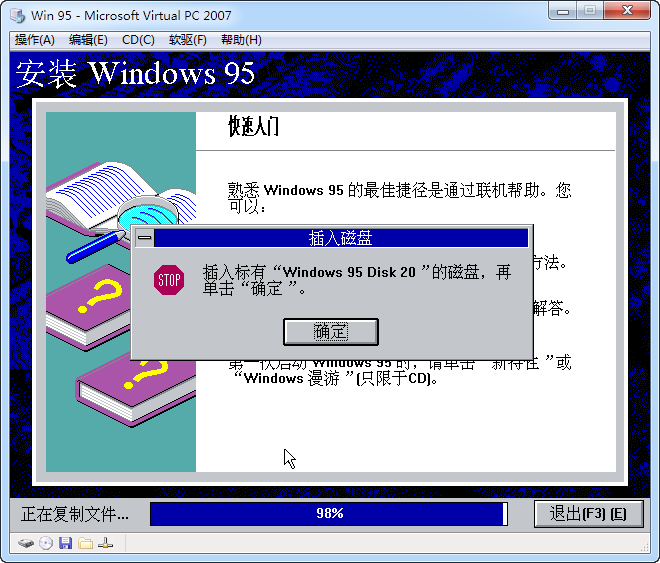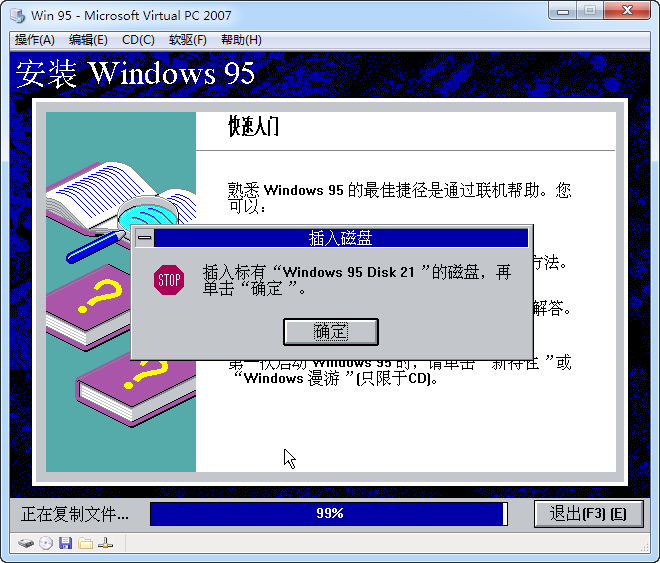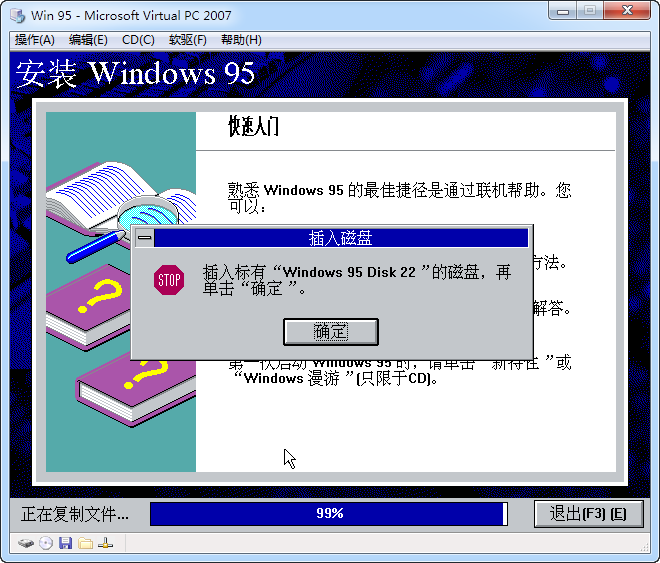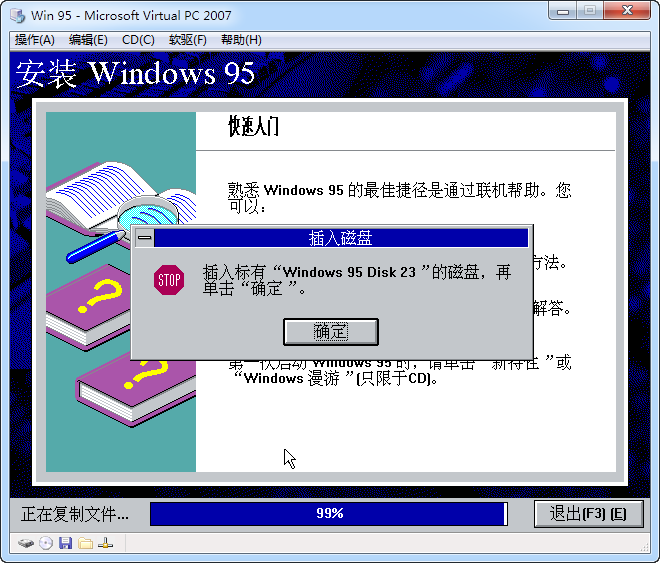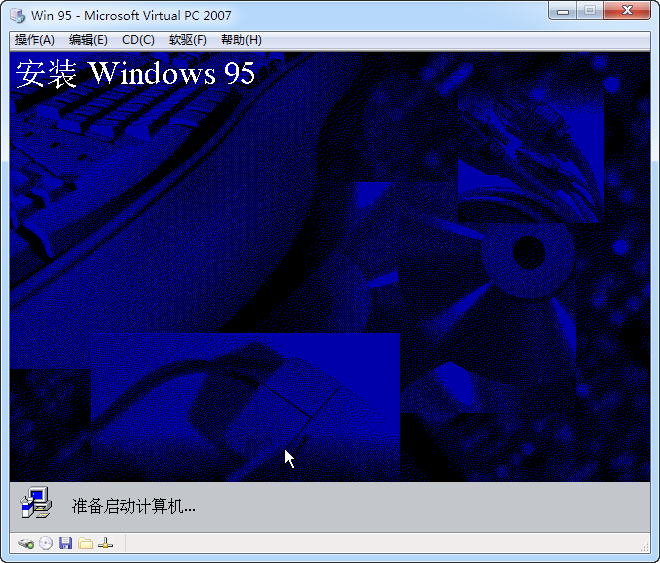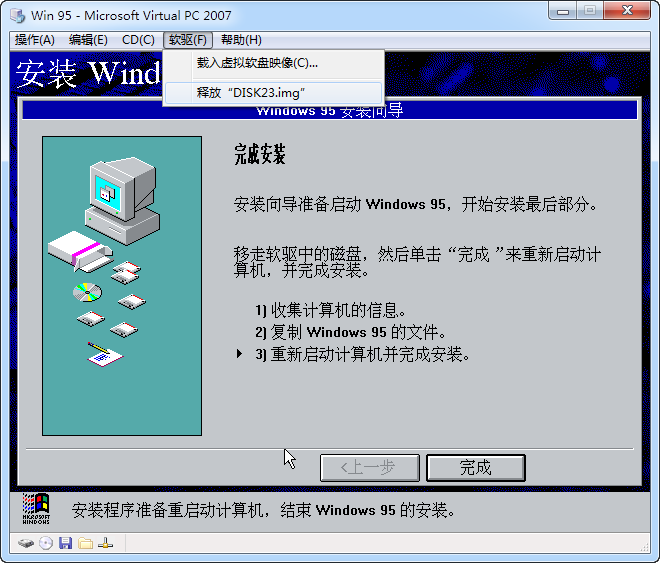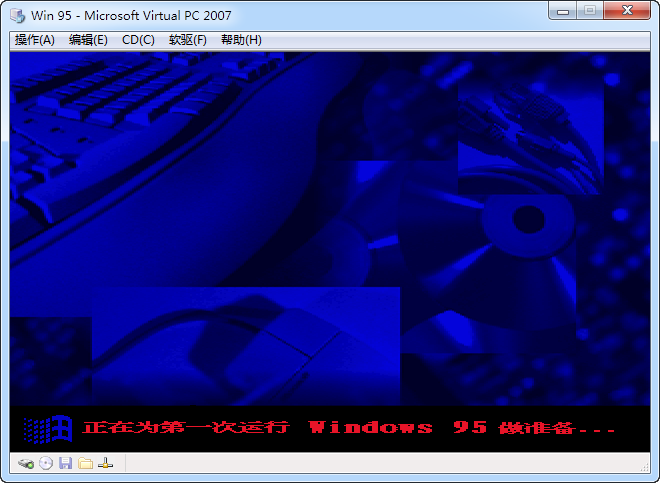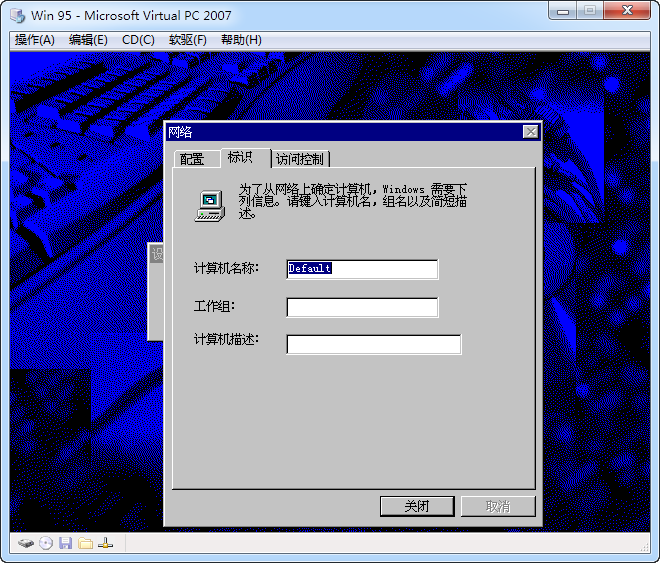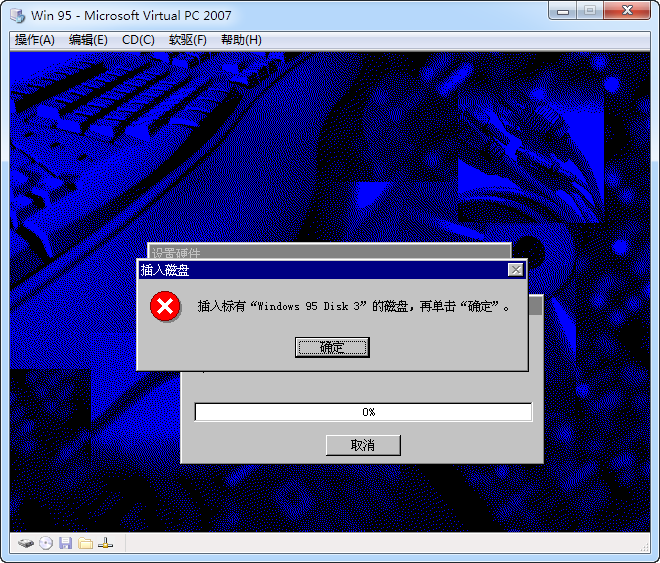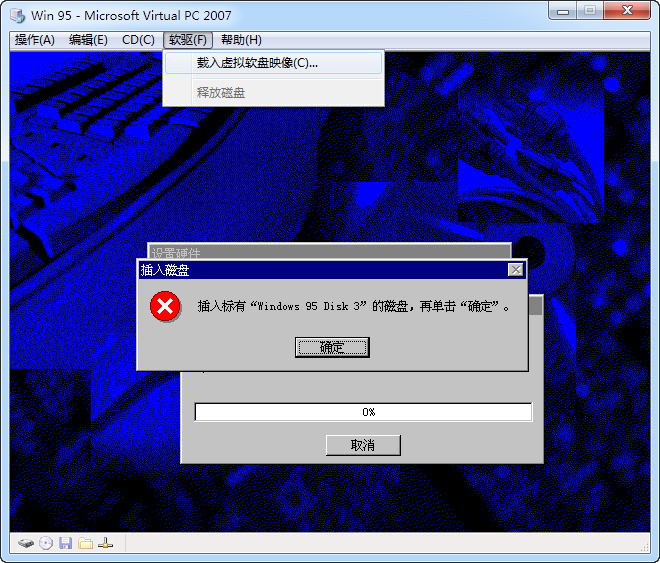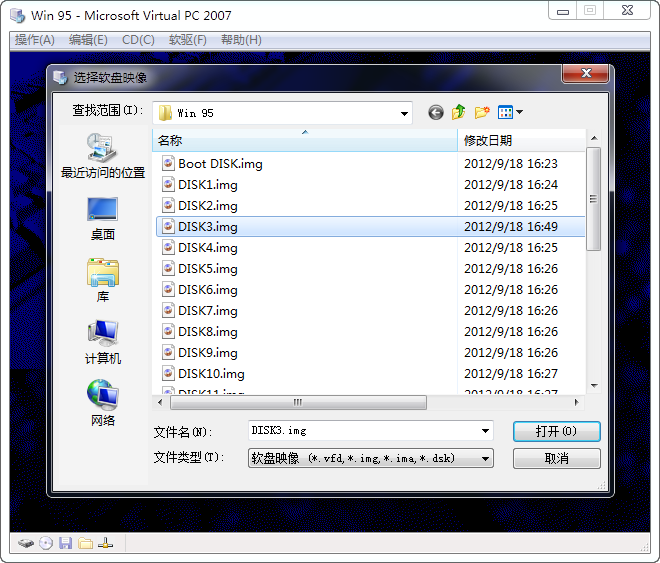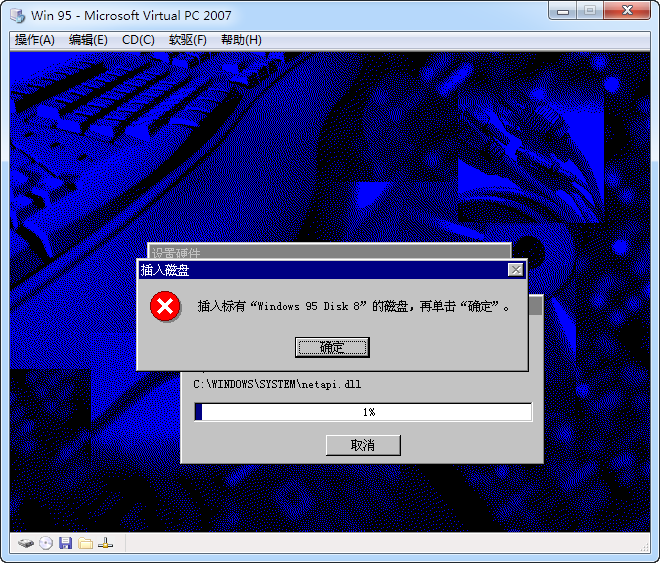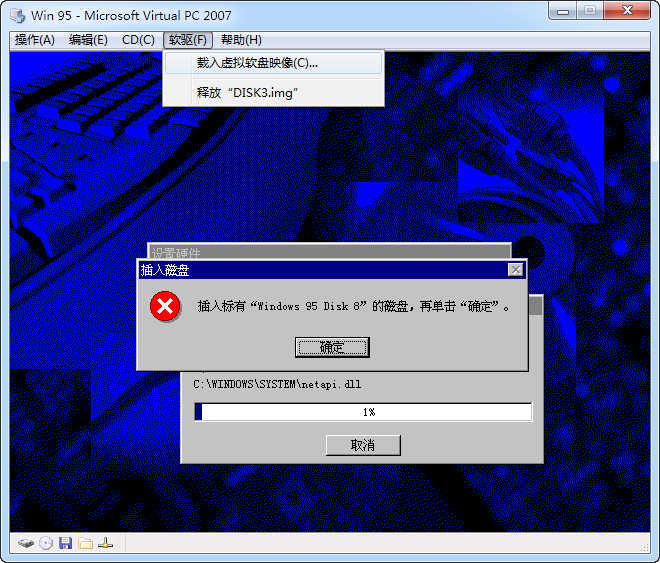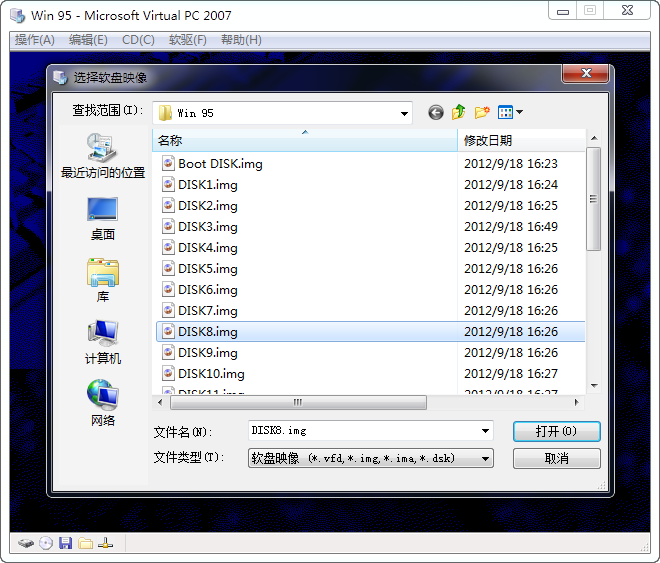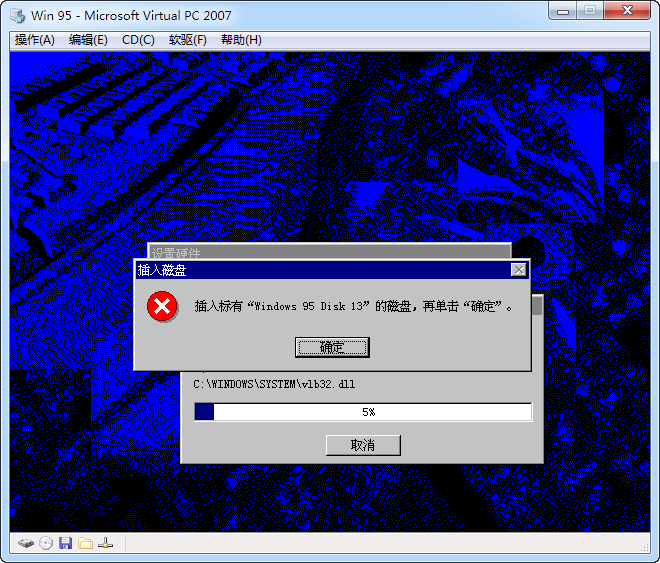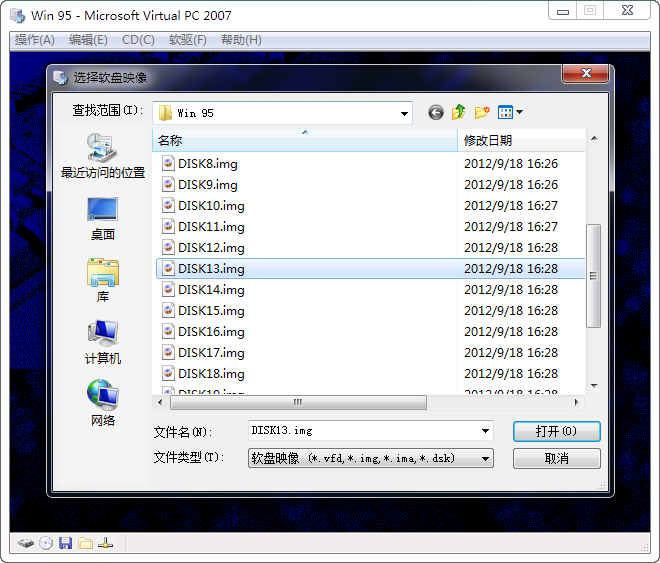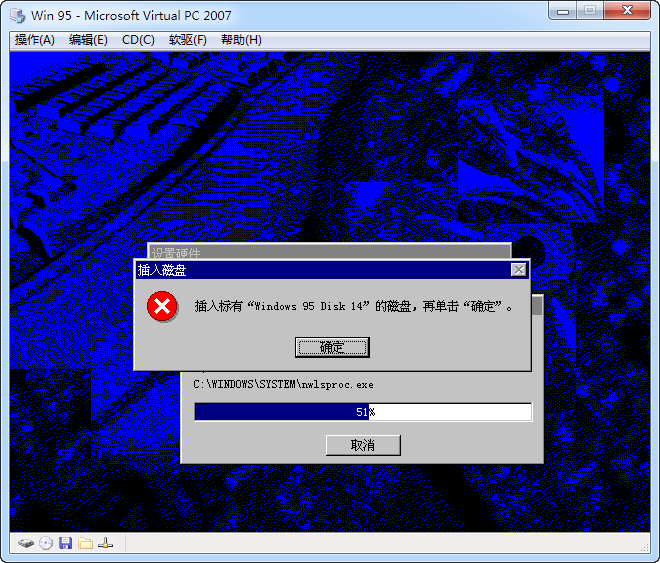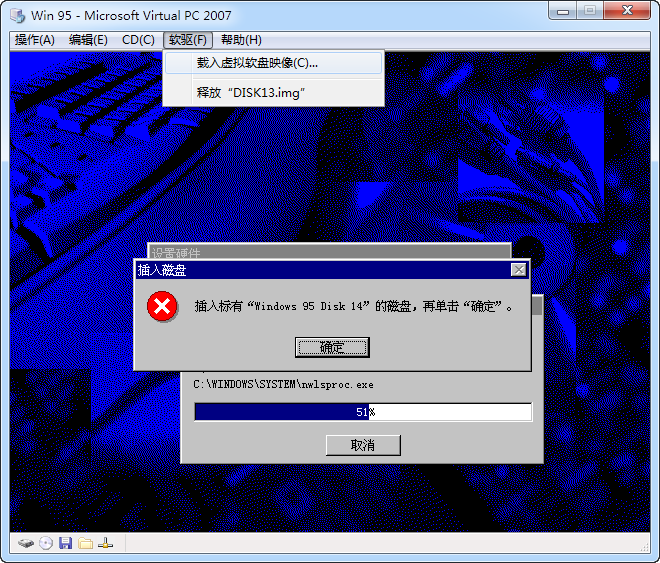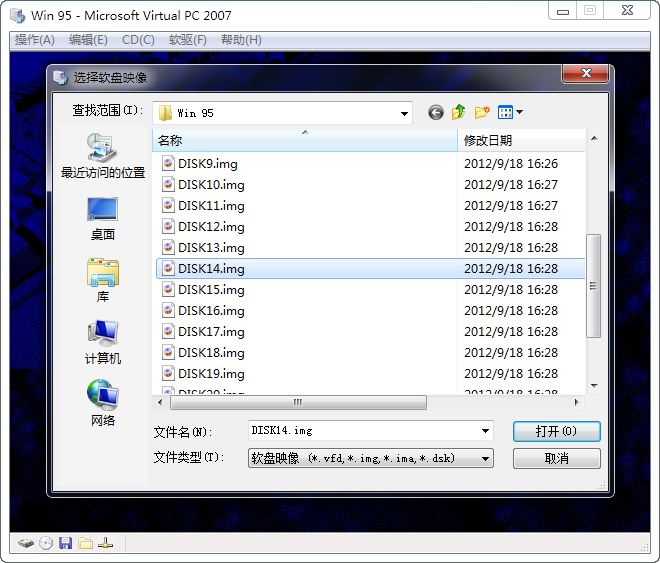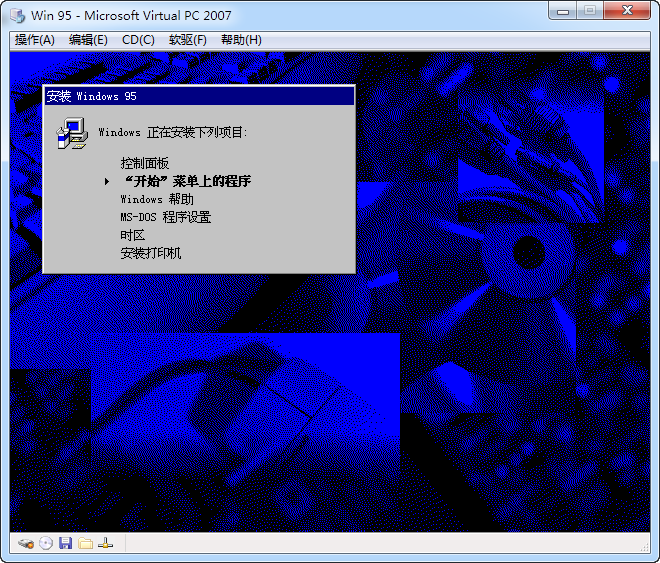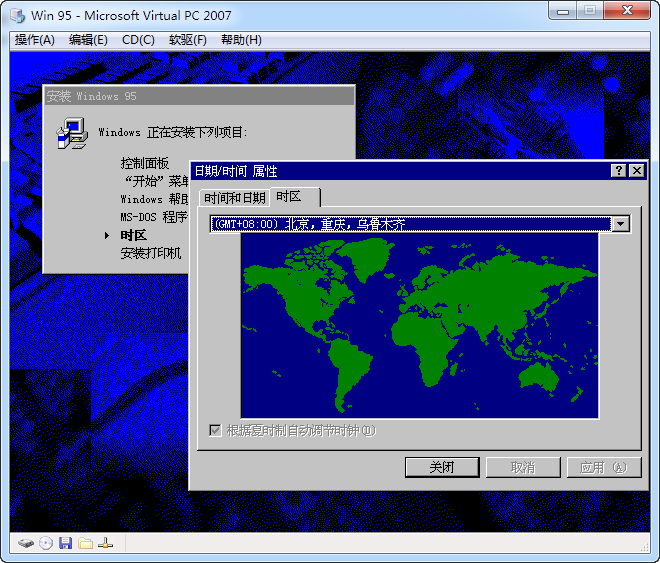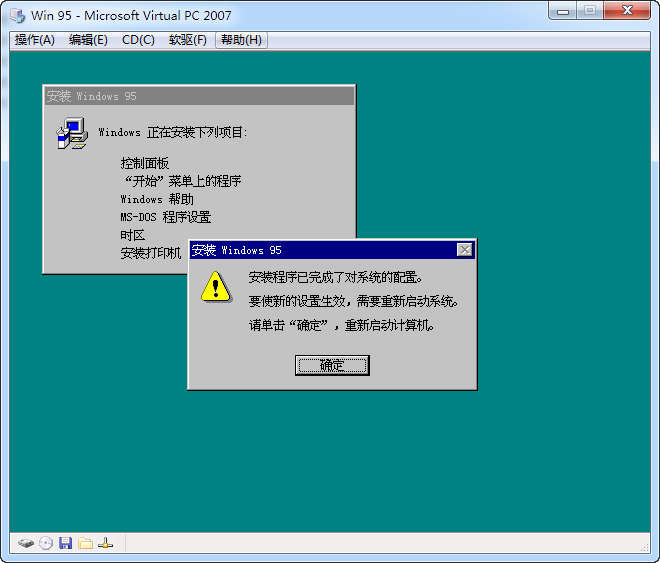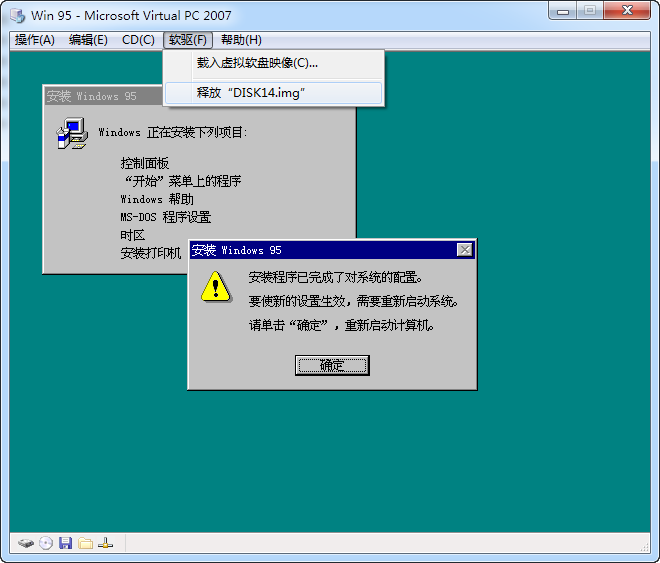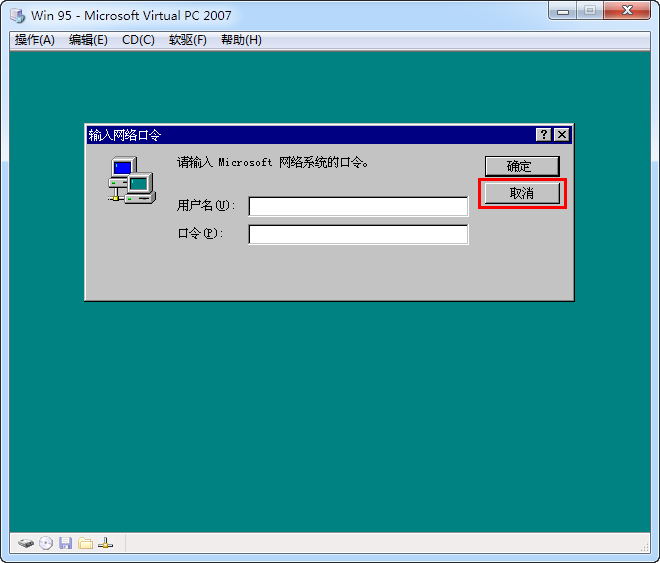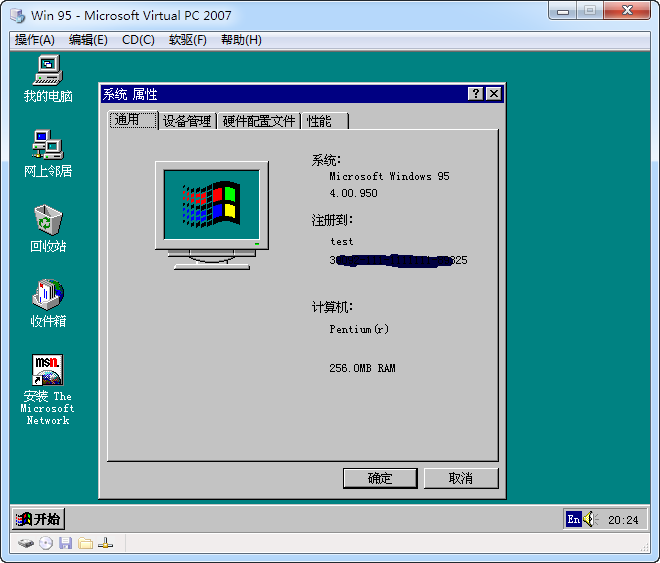| Windows 95「Win 95」中文软盘版安装 图文教程 | 您所在的位置:网站首页 › 安装win95 内存补丁 › Windows 95「Win 95」中文软盘版安装 图文教程 |
Windows 95「Win 95」中文软盘版安装 图文教程
|
虚拟机 虚拟机启动后的画面如下:
虚拟机启动界面 在虚拟机的菜单栏中选择软驱 → 载入虚拟软盘映像。
载入虚拟软盘映像 选择Boot DISK.img,点击打开。
选择Boot DISK.img软盘映像文件 然后在菜单栏中选择操作 → Ctrl+Alt+Del(或是 复位),这时虚拟机会重新启动。
重启 启动中会出现Starting Windows 95界面,这说明软盘映像已经引导成功了。
引导成功 软盘引导成功后会自动运行Windows 95的安装文件(OEMSETUP.EXE)。
自动运行Windows 95安装程序 我们是没有进行分区和格式化的,默认选择这项Configure unallocated disk space (recommended). 【配置未分配的磁盘空间(建议)。】,如果已经分过区并格式化的话,则选择Exit Setup.【退出设置。】,选择好后回车(Enter),我这里是没有进行分区的,直接默认。
当出现如下提示时: Setup will restart your computer now. Please make sure Windows 95 Boot Disk is in drive A. To continue, press ENTER.【安装程序将重新启动您的计算机。请确保Windows 95引导盘在驱动器A中。要继续,请按ENTER。】,我们直接回车(Enter)。
虚拟机重启后,就会自动帮我们分好区并格式化。
格式化 当出现下面的提示,是让我们更换软盘映像(DISK 1)。
更换磁盘提示 我们在虚拟机的菜单栏中选择软驱 → 载入虚拟软盘映像。
载入虚拟软盘映像 选中DISK1.img,点击打开,然后回车(Enter)。
选中DISK1.img 又会出现提示,继续安装的话,就按回车(Enter),取消安装的话,就按ESC;这里直接回车(Enter)。
这时会出现磁盘检测,硬盘分区不要超过2GB,超过的话,就会卡住;正常的话,扫描会一闪即逝。
磁盘检测 当出现下面的提示信息时,说明安装马上就要开始了,我们赶紧更换磁盘映像(DISK 2)。
更换磁盘提示 我们选中DISK 2.img,点击打开,然后回车(Enter)。
选中DISK 2.img 弹出安装Windows 95提示框,我们选择继续。
Windows 95安装提示 这里已经出现进度条了,不过很快又会弹出更换磁盘映像(DISK 3)的提示框。
提示更换软盘 我们在虚拟机的菜单栏中选择软驱 → 载入虚拟软盘映像。
载入虚拟软盘映像 选中DISK 3.img,点击打开,然后点击确定 或 回车(Enter)。
选中DISK 3.img 继续跑进度条,直到跑完为止。
进度条 进度条跑完后,就会出现软件许可协议,点击是。
软件许可协议 这时会出现Windows 95 安装向导,我们点击下一步。
安装向导 出现选择目录,我们默认即可。
选择目录 准备目录的进度条跑完后,点击下一步。
准备目录 安装选项我们一般默认即可,点击下一步。
用户信息,根据自己的情况填写。
用户信息 产品标识,就是我们所说的序列号,填好序列号后,点击下一步。
产品标识 检测计算机,这里组件默认是没有勾上的,需要的话就勾上,然后点击下一步。
检测计算机 等跑完进度条后,点击下一步。
检测计算机进度条 连接这里,我们一般都不选,直接下一步。
连接 Windows 组件,一般默认推荐的即可,点击下一步。
Windows 组件 启动盘,选择不需要启动盘,点击下一步。
启动盘 复制文件,我们直接下一步。
复制文件 这时候会出现准备复制文件,很快就会出现进度条了。
准备复制文件 正在复制文件…进度条,这期间会提示更换所有的软盘映像(DISK4~DISK23),一直到进度条跑完。
复制文件进度条
提示更换磁盘4
提示更换磁盘5
提示更换磁盘6
提示更换磁盘7
提示更换磁盘8
提示更换磁盘9
提示更换磁盘10
提示更换磁盘11
提示更换磁盘12
提示更换磁盘13
提示更换磁盘14
提示更换磁盘15
提示更换磁盘16
提示更换磁盘17
提示更换磁盘18
提示更换磁盘19
提示更换磁盘20
提示更换磁盘21
提示更换磁盘22
提示更换磁盘23 跑完进度条后,准备启动计算机…。
准备启动计算机 安装完成,先不要点击完成;我们这里先要移除软盘映像。
在虚拟机的菜单栏中选择软驱 → 释放“DISK23.img”,然后点击完成。
移除软盘映像 这时虚拟机会重启,正在为第一次运行 Windows 95 做准备…。
正在为第一次运行 Windows 95 做准备 很快就会提示:您必须能再网络上标识该计算机的计算机和工作组名称,点击确定。
网络 我们输入计算机名称和工作组,按自己的喜好来填,填好后,我们点击关闭。
标识
计算机名称和工作组 这是又会提示我们插入磁盘:插入标有“Windows 95 Disk 3”的磁盘,在单击“确定”。的提示。
插入标有“Windows 95 Disk 3”的磁盘 在虚拟机的菜单栏中选择软驱 → 载入虚拟软盘映像。
载入虚拟软盘映像 选中DISK3.img,点击打开,然后点击确定 或 回车(Enter)。
选中DISK3.img 很快又会提示插入标有“Windows 95 Disk 8”的磁盘。
插入标有“Windows 95 Disk 8”的磁盘 在虚拟机的菜单栏中选择软驱 → 载入虚拟软盘映像。
载入虚拟软盘映像 选中DISK8.img,点击打开,然后点击确定 或 回车(Enter)。
选中DISK8.img 又很快又会提示插入标有“Windows 95 Disk 13”的磁盘。
插入标有“Windows 95 Disk 13”的磁盘 在虚拟机的菜单栏中选择软驱 → 载入虚拟软盘映像。
载入虚拟软盘映像 选中DISK13.img,点击打开,然后点击确定 或 回车(Enter)。
选中DISK13.img 很快又会提示插入标有“Windows 95 Disk 14”的磁盘,这次提示后就没有了。
插入标有“Windows 95 Disk 14”的磁盘 在虚拟机的菜单栏中选择软驱 → 载入虚拟软盘映像。
载入虚拟软盘映像 选中DISK14.img,点击打开,然后点击确定 或 回车(Enter)。
选中DISK14.img 到这里基本上算是已经完成了,现在都是一些默认设置,自动完成即可。
出现日期/时间 属性,一般都是根据BIOS的时间的,默认即可,不是我们需要的时间和地区的话,可以在下拉列表框中选择我们需要的时间和地区,选择好后,点击关闭。
日期/时间 出现“添加打印机”向导,直接点击下一步。
添加打印机向导 “添加打印机”向导这里,我们直接点击取消。
取消 又出现提示框,这次是真正的安装完成了,我们先不要点击确定,要释放磁盘。
在虚拟机的菜单栏中选择软驱 → 释放“DISK14.img”,然后点击确定 或 回车(Enter)。
释放DISK14.img 虚拟机就会重新启动,重启时会出现Win 95的启动界面。
Win 95启动界面 当出现输入网络口令,我们直接点击取消。
网络口令 出现设置硬件:Windows 95 正在进行最后的设置工作。等待完成即可。
设置硬件 进入Windows 95 的桌面。
Windows 95 桌面
系统属性返回搜狐,查看更多 |
【本文地址】